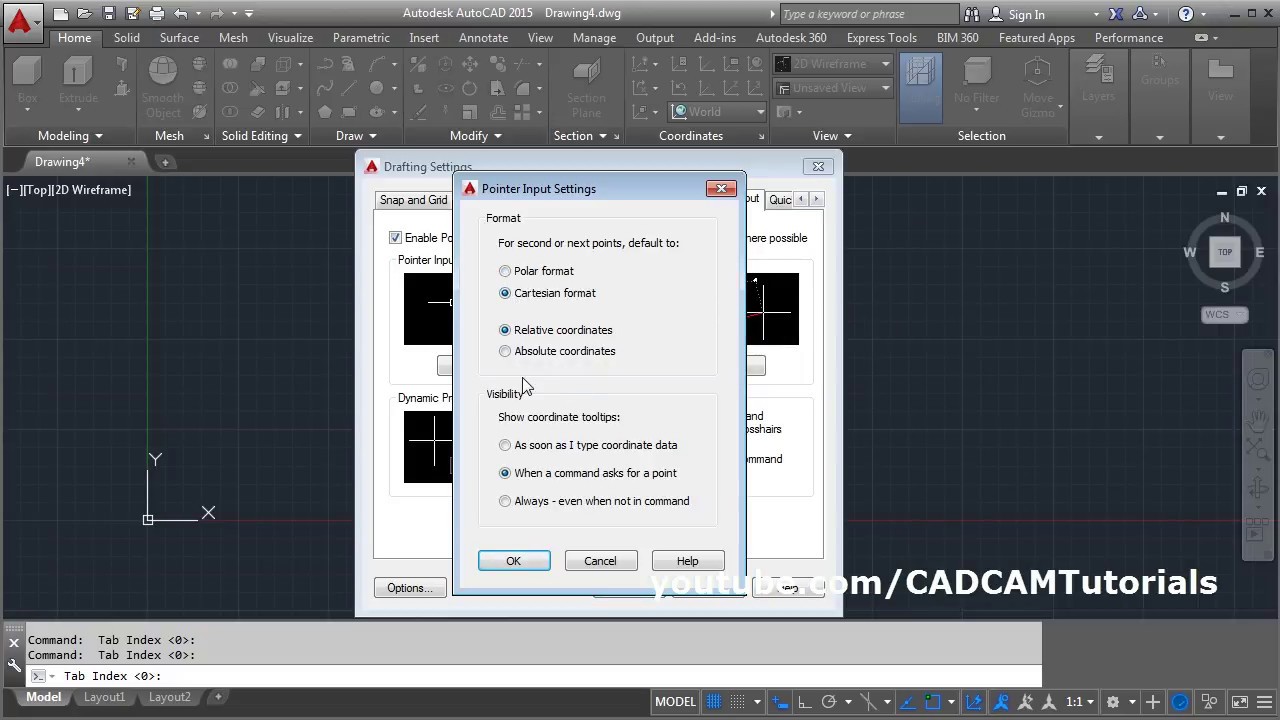Effortless AutoCAD: Move Objects To Origin With Precision
Have you ever wondered how to easily and efficiently move objects to the origin in AutoCAD?
AutoCAD's "Move to Origin" command is an incredibly useful tool that allows you to quickly and precisely move selected objects to the coordinate system's origin (0,0). This command is particularly valuable when you need to align objects accurately or establish a consistent reference point for your drawing.
To use the "Move to Origin" command, simply select the objects you want to move, then type "MOVE" at the command prompt. At the next prompt, type "0,0" to specify the target location. AutoCAD will then move the selected objects to the origin, maintaining their original orientation and scale.
The "Move to Origin" command can significantly streamline your workflow and improve the accuracy of your drawings. By quickly aligning objects to the origin, you can save time and ensure that your designs are properly aligned and dimensioned.
AutoCAD Move to Origin
The "Move to Origin" command in AutoCAD is a powerful tool that allows users to quickly and easily move selected objects to the coordinate system's origin (0,0). This command is particularly useful when you need to align objects accurately or establish a consistent reference point for your drawing.
- Accuracy: Ensures precise alignment of objects to the origin.
- Efficiency: Saves time by quickly moving multiple objects simultaneously.
- Simplicity: Easy-to-use command with intuitive options.
- Versatility: Applicable to a wide range of objects and drawing scenarios.
- Customization: Can be combined with other commands for more complex operations.
- Reusability: Can be used repeatedly throughout a drawing to maintain consistency.
The "Move to Origin" command can significantly streamline your workflow and improve the accuracy of your drawings. By quickly aligning objects to the origin, you can save time and ensure that your designs are properly aligned and dimensioned.
Accuracy
In AutoCAD, precision is paramount. The "Move to Origin" command ensures that objects are aligned exactly to the origin (0,0), eliminating any guesswork or manual adjustments.
- Architectural Design: Precise alignment of walls, doors, and windows is crucial for accurate construction drawings.
- Mechanical Engineering: Exact positioning of machine components ensures proper assembly and functionality.
- Electrical Engineering: Precise placement of electrical symbols and connections prevents errors in circuit design.
- Civil Engineering: Accurate alignment of roads, bridges, and other infrastructure components ensures structural integrity.
By ensuring precise alignment to the origin, the "Move to Origin" command helps professionals across various industries create accurate and reliable designs.
Efficiency
The "Move to Origin" command in AutoCAD is not just precise, but also incredibly efficient. It allows users to select and move multiple objects to the origin simultaneously, saving valuable time and effort.
This efficiency is particularly beneficial in complex drawings with numerous objects that need to be aligned or repositioned. Instead of moving each object individually, users can simply select all the objects and execute the "Move to Origin" command. This can save hours of manual labor, especially in large-scale projects.
The efficiency of the "Move to Origin" command is crucial for professionals who work with large and complex AutoCAD drawings. By quickly and easily moving multiple objects to the origin, designers and engineers can streamline their workflow, meet deadlines, and improve their overall productivity.
Simplicity
The "Move to Origin" command in AutoCAD is not only powerful and efficient, but also incredibly simple to use. It features an intuitive interface with clear and concise options, making it accessible to users of all skill levels.
One of the key aspects that contributes to the simplicity of the "Move to Origin" command is its straightforward syntax. Users simply need to select the objects they want to move and type "MOVE" at the command prompt. This intuitive command structure eliminates the need for complex commands or lengthy procedures, making it easy for users to quickly grasp and execute the command.
Another factor that enhances the simplicity of the "Move to Origin" command is its visual feedback. When users select objects to move, AutoCAD highlights the selected objects in a distinct color, providing clear visual confirmation of the objects that will be affected by the command. This visual feedback helps users avoid selecting the wrong objects or accidentally moving objects they did not intend to move.
The simplicity of the "Move to Origin" command is crucial for ensuring that users can quickly and easily align objects to the origin, regardless of their experience level. This simplicity contributes to the overall efficiency and productivity of AutoCAD users, allowing them to focus on the design and accuracy of their drawings rather than struggling with complex commands or confusing interfaces.
Versatility
The "Move to Origin" command in AutoCAD is incredibly versatile, applicable to a wide range of objects and drawing scenarios. This versatility makes it an indispensable tool for users across various industries and disciplines.
One of the key aspects that contributes to the versatility of the "Move to Origin" command is its ability to move individual objects, groups of objects, or even entire blocks and layers. This flexibility allows users to quickly and easily align elements of varying complexity and scale to the origin.
Another factor that enhances the versatility of the "Move to Origin" command is its compatibility with different types of AutoCAD objects. It can be used to move polylines, circles, arcs, text, dimensions, and even hatches. This wide range of compatibility ensures that users can align virtually any type of object in their drawing to the origin.
The versatility of the "Move to Origin" command is not limited to specific drawing types or industries. It is equally valuable in architectural drawings, mechanical designs, electrical schematics, and civil engineering plans. This versatility makes it a must-have command for AutoCAD users of all backgrounds.
Customization
The "Move to Origin" command in AutoCAD is not just a standalone tool; it can be combined with other commands to perform more complex operations and achieve advanced results.
One common example is combining the "Move to Origin" command with the "Copy" command. By first copying the objects you want to move, you can create a duplicate set of objects at the origin while preserving the originals in their original location. This technique is useful for creating symmetrical designs or mirroring objects across the origin.
Another example is combining the "Move to Origin" command with the "Rotate" command. By rotating the objects before moving them to the origin, you can achieve precise alignment and orientation. This is particularly useful for aligning objects along specific angles or creating radial patterns.
The ability to combine the "Move to Origin" command with other commands makes it an incredibly versatile tool. By leveraging this customization, users can streamline their workflow, improve accuracy, and achieve complex design outcomes that would be difficult or impossible to achieve with the "Move to Origin" command alone.
Reusability
The "Move to Origin" command in AutoCAD is not only powerful, efficient, versatile, and customizable, but also highly reusable. This reusability makes it an invaluable tool for maintaining consistency throughout a drawing, ensuring that objects are aligned and positioned accurately.
- Consistent Alignment: By repeatedly using the "Move to Origin" command, users can ensure that all objects in their drawing are aligned to the same origin point. This consistency is crucial for maintaining the accuracy and integrity of the drawing, especially when working with complex designs that involve multiple objects.
- Simplified Editing: The reusability of the "Move to Origin" command simplifies the process of editing and modifying drawings. By moving objects back to the origin before making changes, users can easily reset the objects' positions and orientations, making it easier to perform precise edits and adjustments.
- Reduced Errors: The consistent and repeated use of the "Move to Origin" command helps reduce errors and mistakes in drawings. By aligning objects to the origin, users can minimize the risk of objects being misplaced or misaligned, leading to more accurate and reliable designs.
- Improved Collaboration: The reusability of the "Move to Origin" command facilitates collaboration among team members working on the same drawing. By establishing a common reference point (the origin), team members can easily align their work and ensure that objects are positioned consistently, reducing the potential for conflicts and errors.
The reusability of the "Move to Origin" command is a key factor that contributes to its effectiveness and value in AutoCAD. By leveraging this reusability, users can maintain consistency, simplify editing, reduce errors, and improve collaboration, ultimately leading to more accurate, reliable, and efficient drawings.
FAQs on AutoCAD "Move to Origin" Command
The "Move to Origin" command in AutoCAD is a powerful tool that allows users to quickly and accurately align objects to the drawing's origin point. To help you better understand and utilize this command, we've compiled a list of frequently asked questions and their answers.
Question 1: What is the purpose of the "Move to Origin" command?
The "Move to Origin" command allows you to move selected objects to the coordinate system's origin point (0,0). This is useful for aligning objects precisely, establishing a consistent reference point, and streamlining your workflow.
Question 2: How do I use the "Move to Origin" command?
To use the command, select the objects you want to move, type "MOVE" at the command prompt, and then specify the target location as "0,0". AutoCAD will then move the selected objects to the origin, maintaining their original orientation and scale.
Question 3: Can I move multiple objects simultaneously using the "Move to Origin" command?
Yes, you can select and move multiple objects to the origin simultaneously, saving time and effort. This is particularly useful when working with complex drawings with numerous objects that need to be aligned.
Question 4: How can I ensure precise alignment when using the "Move to Origin" command?
To ensure precise alignment, make sure to select the objects accurately and specify the target location (0,0) correctly. You can also use object snaps or grid snapping to ensure that the objects are aligned exactly as desired.
Question 5: Can I combine the "Move to Origin" command with other AutoCAD commands?
Yes, the "Move to Origin" command can be combined with other commands to achieve more complex operations. For example, you can combine it with the "Copy" command to create a duplicate set of objects at the origin while preserving the originals.
Question 6: How can I use the "Move to Origin" command to improve my workflow?
By using the "Move to Origin" command effectively, you can streamline your workflow and improve the accuracy of your drawings. It allows you to quickly align objects, establish consistent reference points, and reduce the risk of errors.
Conclusion
The "Move to Origin" command in AutoCAD is a powerful tool that enables users to quickly and accurately align objects to the origin point, streamlining their workflow and improving the precision of their drawings.
Throughout this article, we have explored the importance, benefits, and versatility of the "Move to Origin" command. By leveraging its simplicity, efficiency, and reusability, users can enhance their productivity and achieve more accurate and reliable designs.
As you incorporate the "Move to Origin" command into your AutoCAD workflow, remember its potential to improve your efficiency, accuracy, and overall design outcomes. By aligning objects precisely, establishing consistent reference points, and reducing the risk of errors, you can take your AutoCAD skills to the next level.
Understanding Hypertrophic Facet Arthropathy: Causes, Symptoms, And Treatment
Complete Guide To A1C Chart Ranges: Understanding Your Blood Sugar Levels
Superior Ardesa Firearms: Precision And Dependability